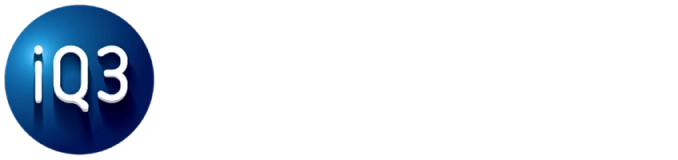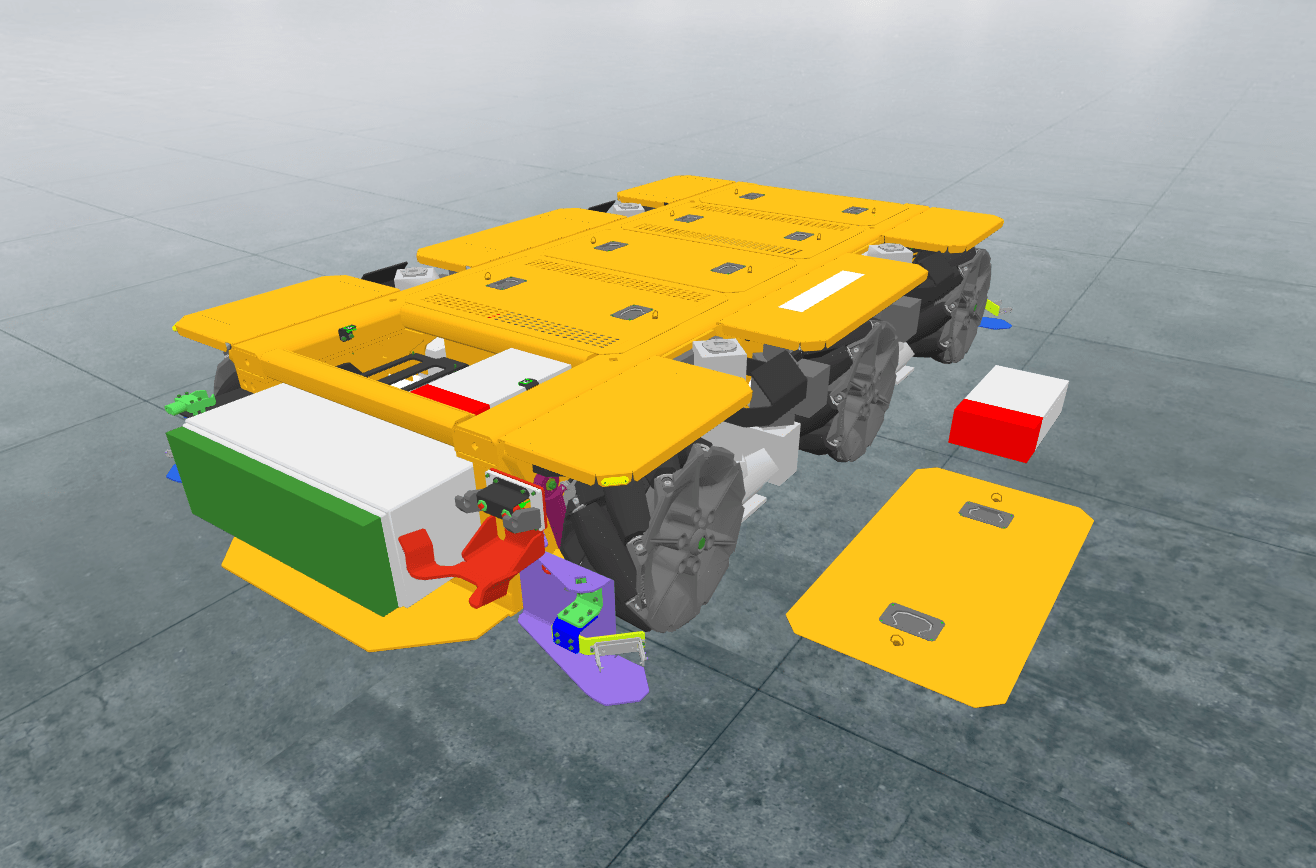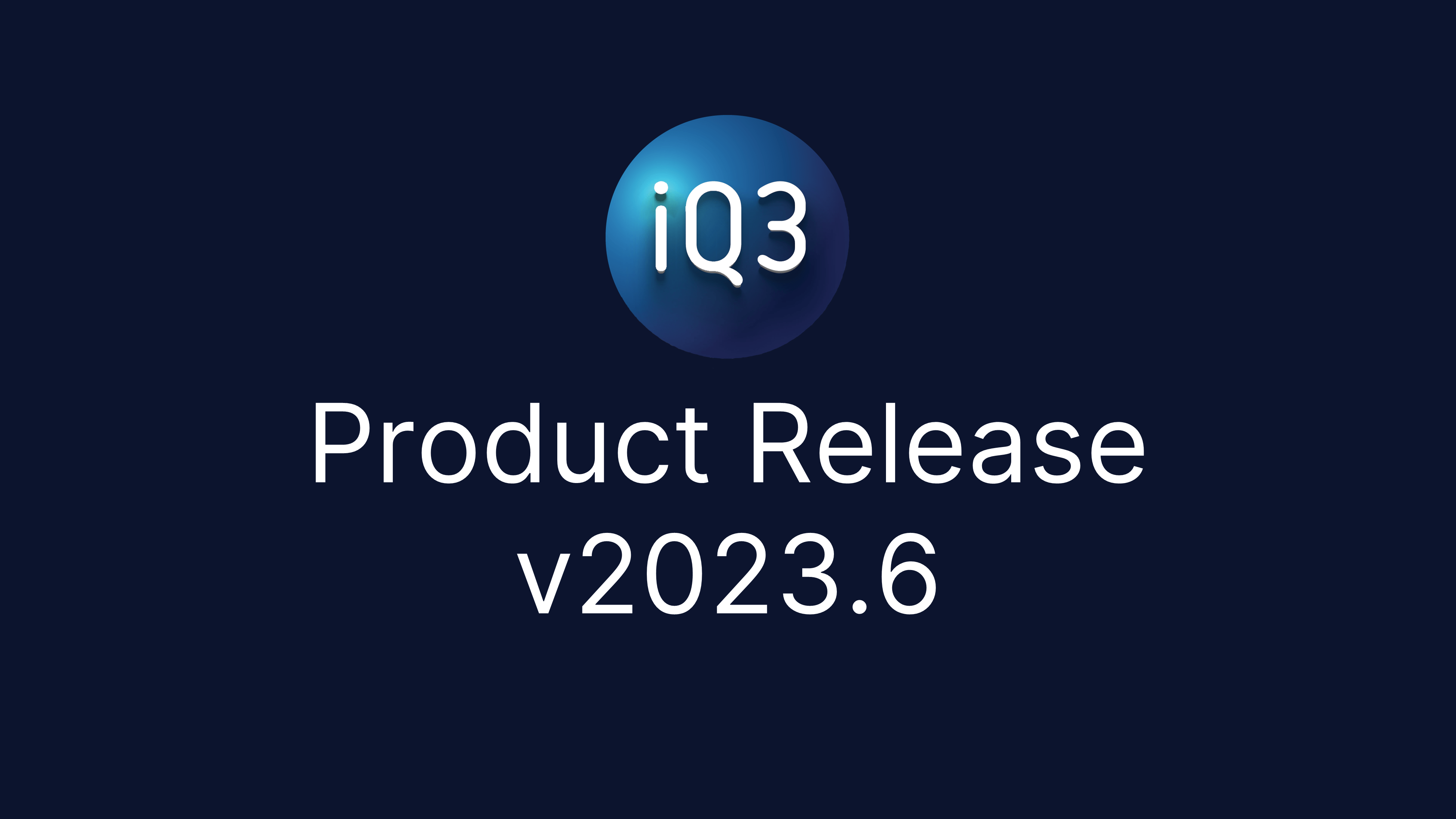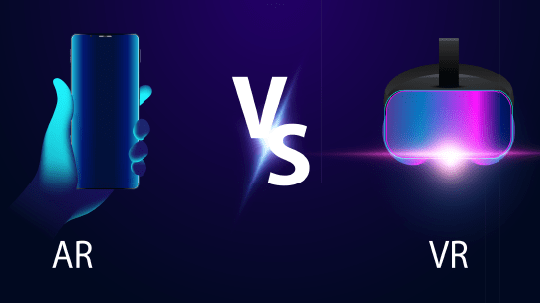Move Objects #
Description #
Allows the end user to move objects and also defines which object(s) can or cannot be moved by the end user.
The end-user is allowed to move the permitted object(s) for as long as this action is active.
Properties #
Start Time
The time (in seconds) when the action will activate.
The Start Time is relative to the timeline in which the action occurs (not the absolute time from when the experience starts).
Object Type
This type of object(s) that the end-user will be allowed/prevented from moving. Options are: Models, Volumes, or Groups.
Only one object type can be defined at a time.
Load Associated Viewpoint
The type of restrictions to be applied to the object(s) that the user is allowed/prevented from moving. The options are:
None: No restrictions. All object(s) that meet the Object Type selection can be moved.
Whitelist: Only the object(s) that is explicitly defined can be moved by the end-user
Blacklist: Any object(s) that is NOT explicitly defined CAN be moved by the end-user (i.e. the defined object(s) cannot be moved).
Note: Whitelisting and Blacklisting objects also applies those restrictions to subcomponents of those objects. Volumes are subcomponents of models (and possibly groups), whereas groups are subcomponents of models.
For example, if Object Type is set to volume with Object Restrictions set to Whitelist and Model A is selected for whitelisting, then any volume belonging to Model A will be movable by the end-user.
However, restrictions do not apply “upwards”. Meaning, if Object Type is set to model with Object Restrictions set to Blacklist and a few of the volumes belonging Model A are selected for blacklisting, then Model A will still be moveable by the end-user.
Start Selection
Choose the object type (models, volumes, groups) that you would like to whitelist or blacklist. Then click the Start Selection button to select the desired objects from the Workspace.
Note: If None was selected for the Object Restrictions then no selection needs to be made.
Once you have selected the object(s), click the End Selection button to stop the selection process. You can then click the Edit Selection button to select additional objects or click the red X next to an object to remove it from the list.
When Edit Selection is active, you can click the Clear All button to remove all objects of that type.
Multiple objects can be defined as part of this action, including objects from different types (models, groups, and volumes).